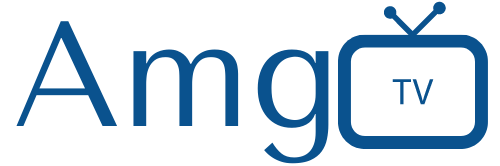In Unreal Engine, you can create an animated background for your menus by changing the playback speed. You can also add Keys to an animation track to control the speed of playback. You should then adjust the UE4’s settings to upscale your project.
Adjusting the playback speed to create an animated background for menus in Unreal Engine
If you want to add an animated background to your menus, you need to adjust the playback speed. It is possible to achieve this by using the Play Rate track in the Sequencer Editor. By default, it will play at normal playback speed. If you want to slow it down a bit, you can change the playback speed to a lower value.
Alternatively, you can adjust the playback speed of individual scenes by adjusting the Play Rate. You can use values ranging from 0.5 to 2 to make the animation slower or faster. The key is to experiment with different values to get the desired effect.
Adding keys to an animation track
To add keys to an animation track for menus in the Unreal Engine, first, make sure the track is selected. You can do this by selecting the Actor, pressing Shift + E, or pressing Shift + R. You can then set up the animation track to automatically add new keyframes whenever you change one of the Actor’s properties. To enable Auto Keying, click the Auto Key button in the sequencer toolbar.
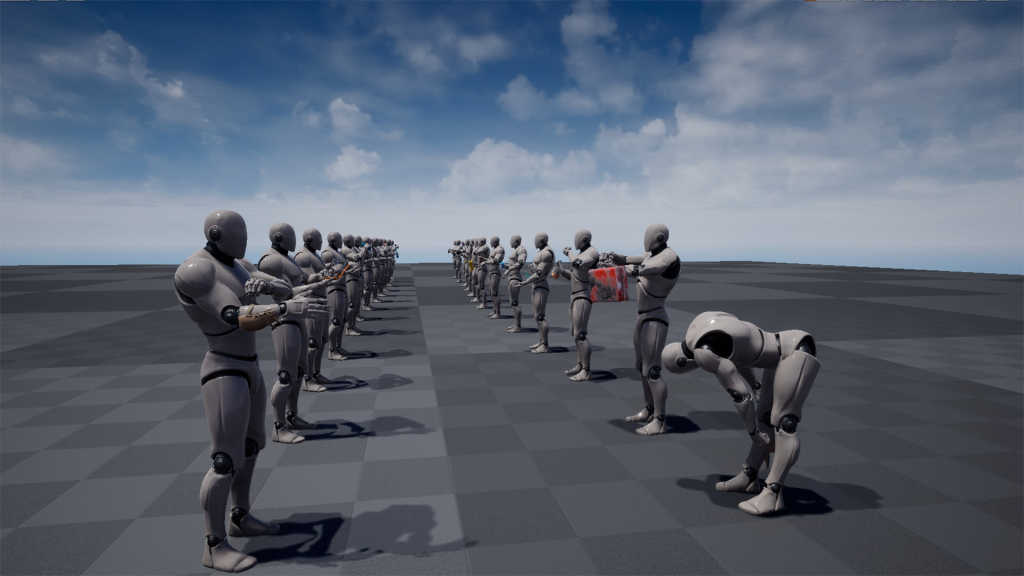
First, make sure you have selected the Actor Blueprint, which has a Timeline Component. Double-click the Timeline Component to open the Timeline Editor. Then, click on the CurveFloat key and drag it down to the time value. If you’re using more than one key, click on the arrows to add them. Alternatively, you can right-click a key and select the Interpolation type. The type of interpolation you use will affect the curve between the two keys.
Once you’ve added all the necessary keyframes, you can set the time for each individual keyframe. Once you’ve set the keyframes for each keyframe, you can set the animation to start at the first keyframe and run the animation from there. You can also set the duration of the animation track using the Roll Visual preference.
Next, you can scale the animation track. You can scale the track by changing the start and end properties. You can even drag the end property of the track to resize the animation track.

Configuring UE4 to upscale your project
In the UE4 console, you can configure UE4 to automatically upscale your project. Simply specify a number in r.ScreenPercentage (which can be less than 100) and UE4 will treat this as a percentage multiplier of the target resolution. For example, if you want your game to look as good as possible at a screen resolution of 2560×1440, set r.ScreenPercentage to 75.0.
UE4 includes several upscaling methods, including spatial and temporal. The default upscaler is spatial upscaling, which expands a single image, with no need to store any additional information. This method is very similar to resizing a picture in a graphic editor. This type of upscaling produces outstanding performance characteristics and a noticeable quality improvement, even at lower resolutions.

With its extensive features, Unreal Engine 5 can support even the largest games. It has tools for creating larger worlds, editors that support big gaming projects, and more. This new version of the engine is continually optimized and tested, ensuring it delivers the full range of features for both new and experienced developers. UE5 also offers a community forum where you can ask questions and get advice from other developers.